プリントパックでCANVAのPDFファイルを入稿・印刷する方法

スポンサーリンク
Contents
CANVAのデータで入稿するには
関連記事:ライトニングプロのタイトルタグを記事タイトルのみに変更したい
お店を経営している友人にチラシを作って欲しいと頼まれて、CANVAで適当に作成。「こんな感じで」って言われていたので、それを参考に作った。簡単に言うとパクリギリギリ(笑)
完成したPDFデータを友人に送ったらその友人が...
| 友人「俺よくわからんから、印刷も頼むわ。」
俺「いや、俺も印刷は詳しくないんだけど...」 友人「大丈夫。お前ならできる!」 俺「う~ん...」 |
って感じで印刷の発注も俺がする事に。
調べてたら、どうやら「プリントパックという所が一番安い」という情報を得たので、そのプリントパックに依頼する事に決定。
今回はA5サイズのチラシなので、光沢紙の90kgという紙で片面4色を選択。
ここまでは良かった。
だが、次のページに「データ制作環境」を選ぶ項目があって利用したソフトを選ぶのだが、ここの選択肢にCANVAが無いのだ。
スポンサーリンク
届くまでドキドキ
よくわからんので、カスタマーセンターに電話で相談すると...
| カスタマーセンター「CANVAで作成したPDFを印刷する事は可能ですが、こちらでデータ内容を確認したり修正したりする事はできません。仮にCANVAで作成したPDFを注文されるのでしたら、『オフィスデータをPDF保存』を選択して、詳細情報にCANVAで作成した旨をお伝えください」 |
との事。
注文画面の選択肢にないソフトはサポート外のようだ。簡単に言うと「印刷はしてやるけど、デザインがズレたり、発色がおかしくなったりしても責任はとらん」という事だろう。
大量に印刷して失敗したら怖いので、取り合えず試しに少量頼む事に。(※どうやら、色校正の所で本機校正というのを選んだら本番と同じ状況で印刷したサンプルをこちらに送ってくれるみたいだが、金が掛かるし時間が掛かりそうなので止めた)
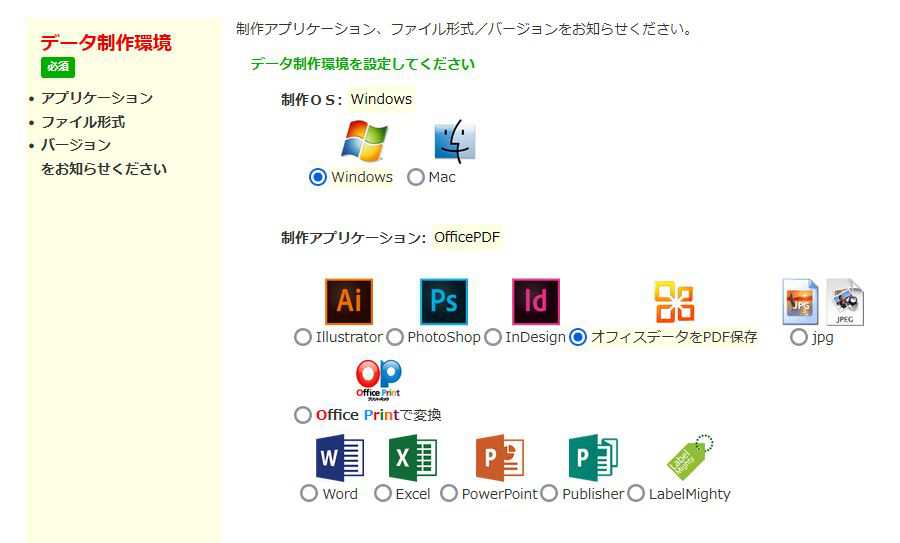
言われた通り、オフィスデータを選択。

入稿方法はクイックデータチェックを選択。
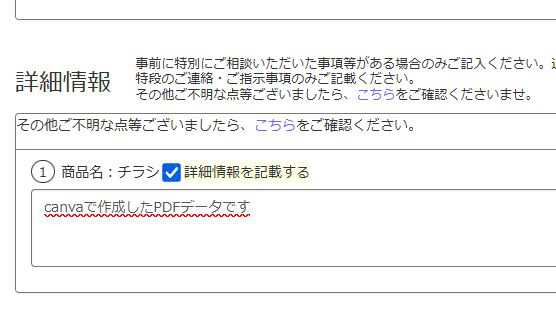
で次の画面の詳細情報にちゃんとCANVAで作った事を書く。(※現在は問い合わせをしてない方は詳細情報の欄には記入しなくて良い模様)
そしてCANVAで作成したPDFデータをアップロードする。これで注文は完了。
そして一週間後...届いた商品を見てみたら...ちゃんと印刷できてた!
特に発色がおかしくなったり、ズレたりもしてない。チラシ内にランディングページに飛べるようにQRコードを張り付けてたのだが、それもちゃんと作動して一安心。どうやらCANVAで作成したデータでも問題ないようだ。
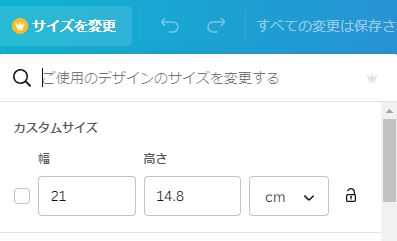
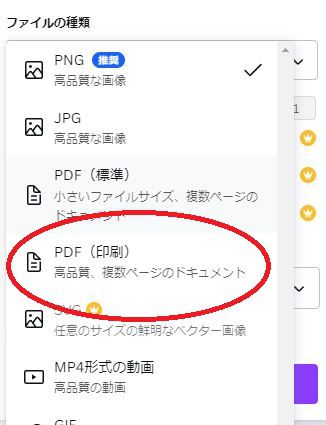
ちなみにCANVAでのキャンパスのサイズはA5なので21㎝×14.8㎝にして、ダウンロードする際のファイル形式では「PDF(印刷)」をチョイス。
プリントパック側の加工オプションは「トンボ仕上がり断裁」を選んだ。A5に関してはこれで問題なく印刷できた。でも入稿前に、一回自分のプリンターでチェックはした方が良いかも。
スポンサーリンク
A4でも印刷できた(後日談)

ちなみに、後日A4のチラシの作成も頼まれたのだが、こちらもCANVAの「チラシ」のテンプレートから作成したPDFファイルで問題なく印刷できた。ただ「問題なく印刷できた」というのはあくまでも個人の感想なので、利用する場合は個人の責任でお願いします。
スポンサーリンク
塗り足しをしたい場合のCANVA側の操作(※2023/9月追記)
まず塗り足しとは、印刷する用紙のサイズよりPDFファイルを数ミリ大きめに作っておいて、印刷時に用紙の白い部分が見えないようにする事である。別に塗り足しがなくても印刷はしてもらえるが、端っこが白くなったりして不格好になる可能性がある。
まあ白バックに黒字だけ~みたいなファイルを印刷するなら塗り足しは不要だが、紙の端まで色や画像がある場合で綺麗に印刷したいならやっておいた方が良い。
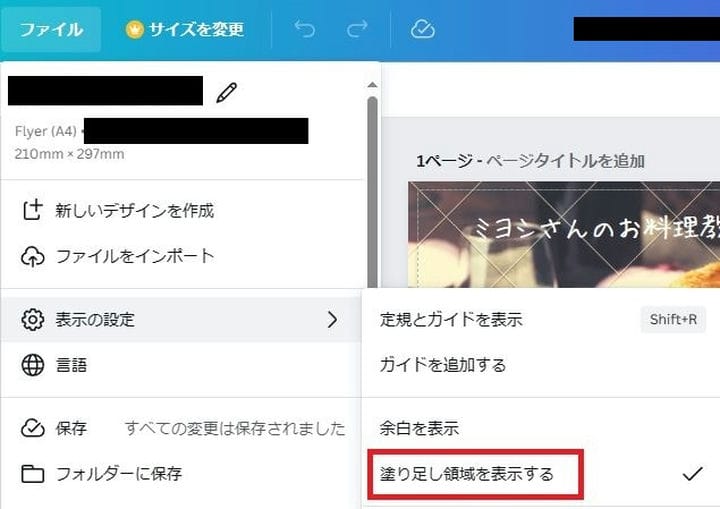
CANVAで外側を塗り足したい場合は「ファイル」→「表示の設定で塗り足し領域」をチェックして点線を表示する。

上の写真のような感じで、点線の外側まで画像や色が埋まっている状態にすればOK。
駄目な例
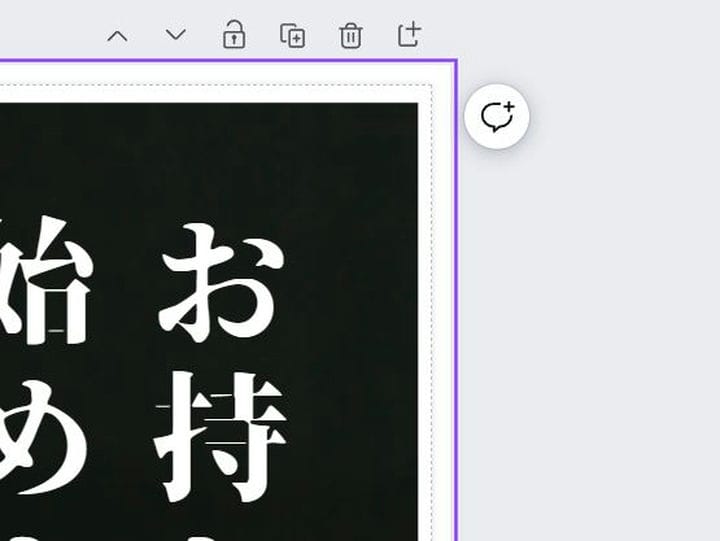
ちなみに上の画像みたいにしっかり塗り足せてなくて、余白が見えてるのはNG。
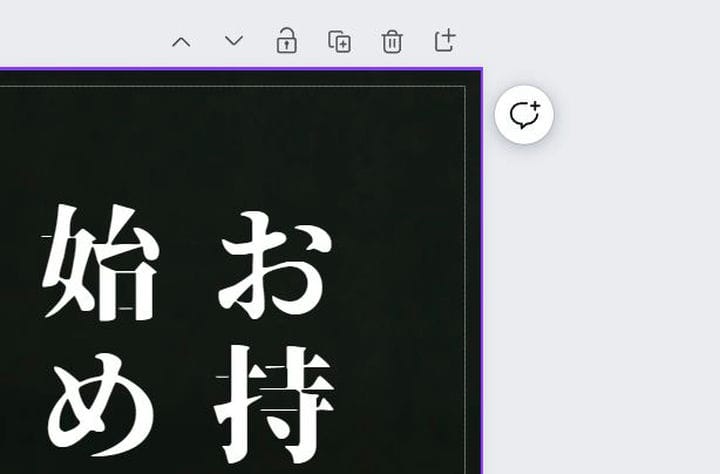
ちゃんと上の画像のように点線の外側まで色か写真で埋めるようにしよう。
ダウンロード方法
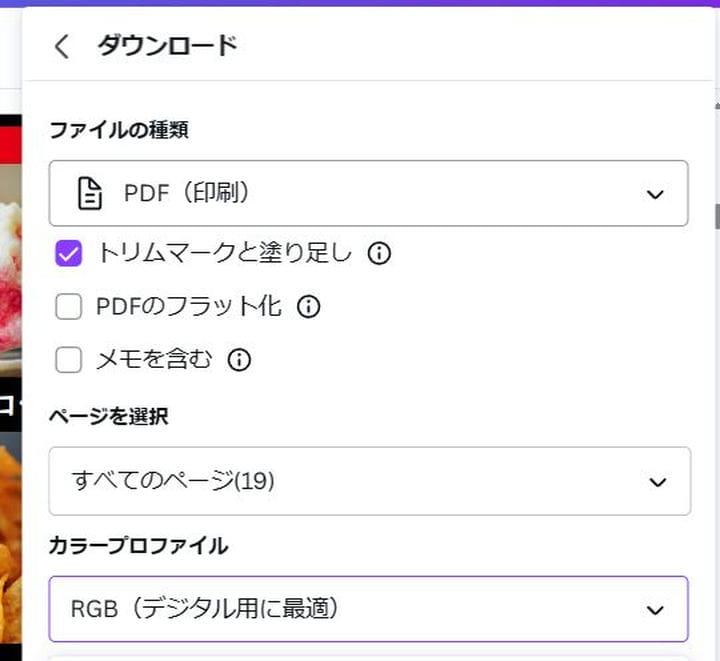
デザインが完成したら、PDF(印刷)を選んで、ダウンロードタブのトリムマークと塗り足しにチェックを入れてダウンロード。
カラープロファイルは無料版だとRGBしか選べないので要注意。(RGBでもプリントパックで印刷する事は可能。ただし色味が気になるならCMYKを推奨。ちなみに自分はRGBでも気にならなかった)
スポンサーリンク
プリントパック側の操作
特にプリントパック側でやる事はないのだが、クイックデータチェックでの入稿を選択した場合は決済が終了したら、CANVA側からダウンロードしたPDFをアップロードするだけでOK。
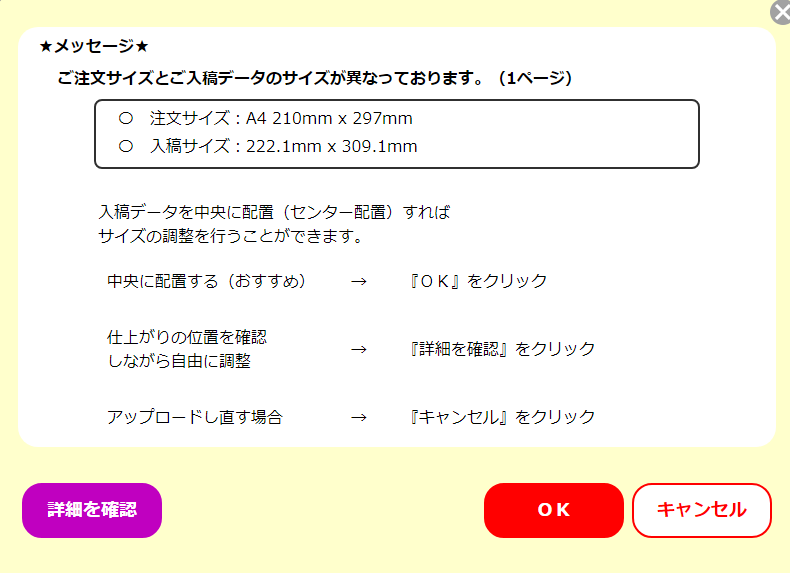
塗り足しをしたPDFをアップロードすると上の画面のようなメッセージが出るが(※上の画像はA4チラシ作成時のもの)、プリントパックでは自動で中央部分を指定した用紙サイズで切り抜いてくれるので特にやる事はない。
もし心配なら「詳細を確認」でどう切り抜かれているか確認してみるのも良いだろう。
スポンサーリンク

