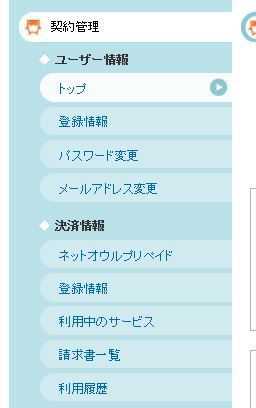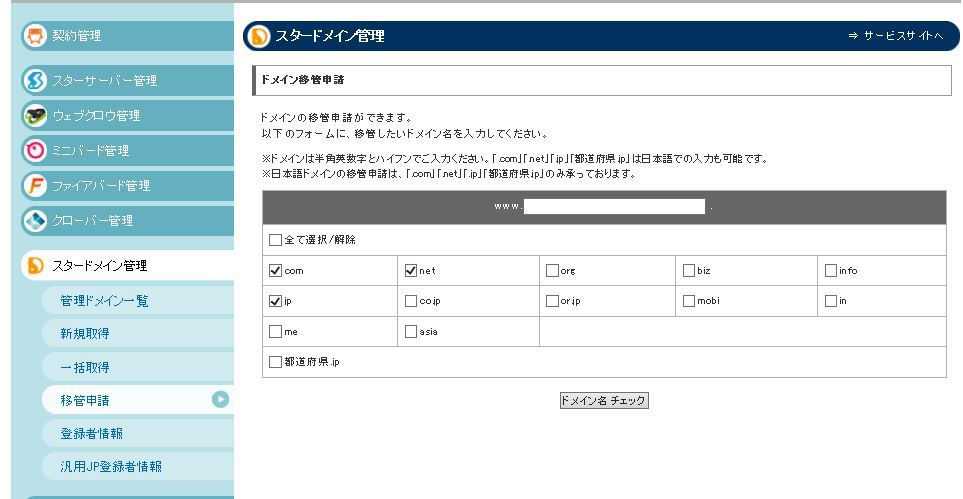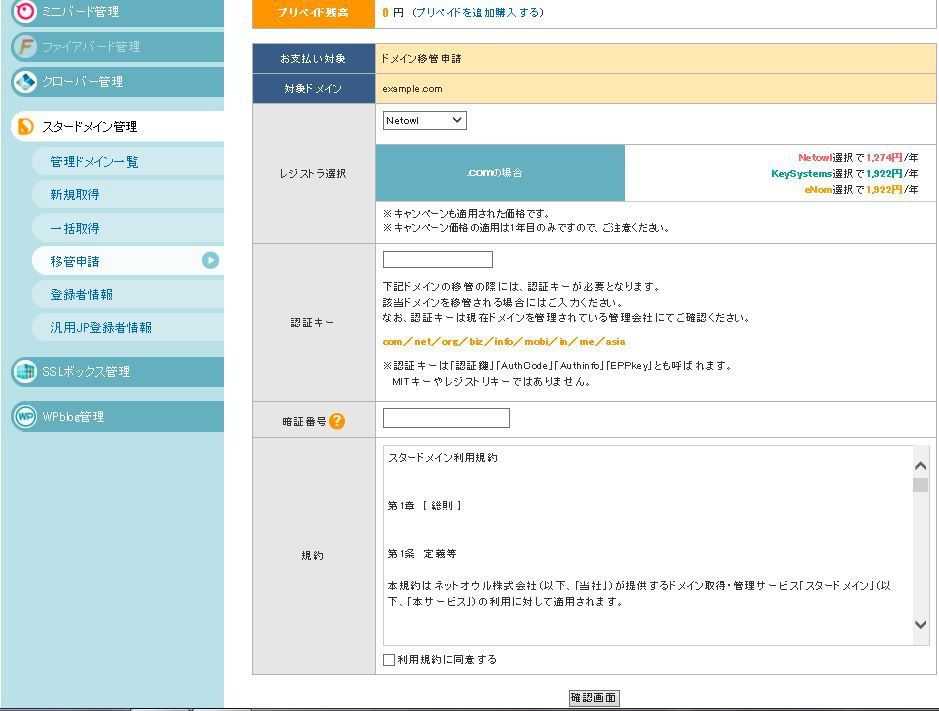お名前.comからスタードメインに移管する手順(whois編集も含む)
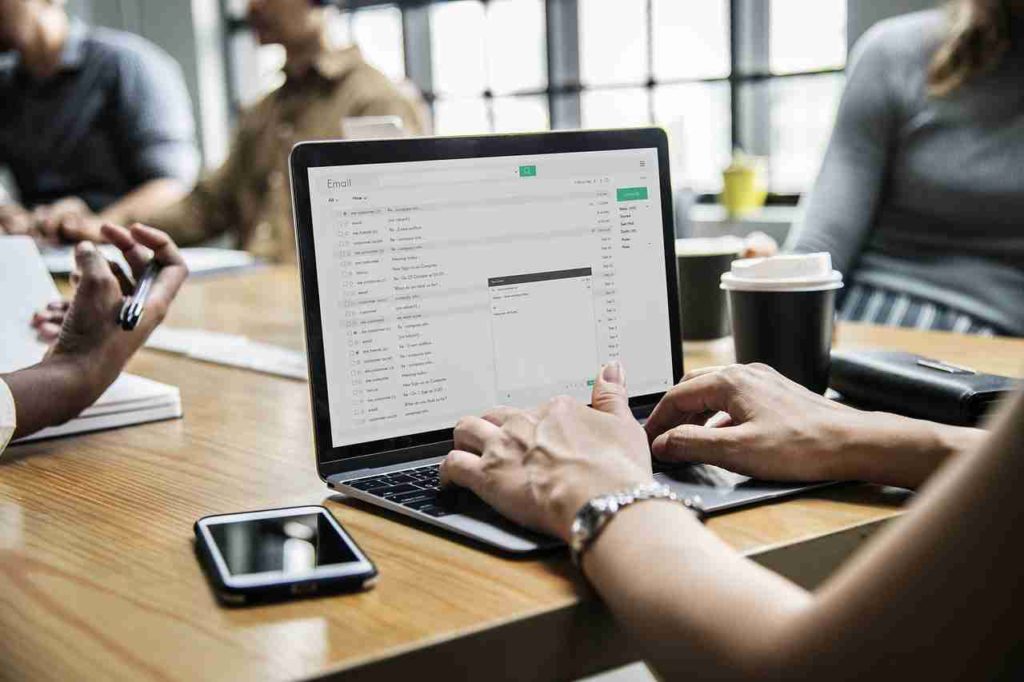
スポンサーリンク
スタードメインに移管
(注)これは2017年10月に書かれた記事です。
前回:お名前.comのwhois情報公開代行をチェックし忘れた時の対処法
以前の記事で述べたとおり、お名前.comの策略にはまってしまった私は、whois情報公開設定代行のチェックを忘れてしまいました。
故にwhois情報を変更して、ドメインを使用せずに寝かした状態で、2ヶ月をやり過ごしました。
ここからは2ヶ月が経過して、スタードメインに移管するまでの手順を書きたいと思います。
スポンサーリンク
①お名前.comでやる事
(注)私は冒頭に述べた通り、whois情報公開設定代行のチェックを忘れて、whois情報を変更していました。なので全ての人に当てはまるわけではないのでご容赦下さい。
お名前.comですべきことは
| Ⅰ.「authcodeをメモる」
Ⅱ.「whois情報を編集。または公開代行を解除。(whois情報を変更してない方は解除する)」
Ⅲ.「ドメイン移管ロックをしている方はロック解除。(ロックしてない場合は必要なし)」 |
この3点です。(ロックしてない方は2点)
authcodeはドメイン一覧ページで該当するドメインをクリックすれば見ることが可能です。
次にwhois情報を編集します。この項目は私がwhois情報を自分で編集しているということを前提にお読み下さい。私は名義、住所、電話番号、メールアドレスを変更していました。
そして今回私は電話番号以外を元に戻しました。(電話番号は出したくなかった、住所は引越し前なので出してもOK、名前はさすがに本当じゃないとマズイかなという判断)つまり電話番号はGMOから拝借した番号のままで移管できました。
もしかしたらwhois情報を変更しなくても移管できたのかもしれません。ですが万全を期すためにみなさんは全部本当の情報に直す事をオススメします。
おそらくスタードメインへ移管完了するまでの間、whois情報が公開されるのはほんの一瞬だと思うので、それほどナーバスになる必要はないと思います。(「ワシはどの情報も出したくない」という猛者の方は自己責任でお願いします。詳しくは以前の記事を参考にして下さい。
名義変更確認するメールがまた新旧のメールアドレスに届くので承認ボタンを押しましょう。(変更完了までまたまたしばらく時間がかかります。30分ぐらいだったかな?)
ドメイン移管ロックをしている方は、ドメイン設定のタブ→「ドメイン移管ロック」→解除
以上でお名前.comでやる作業は終了です。(さらばお名前.com。もう2度と使用することはないだろう)
スポンサーリンク
②次に移管先のスタードメインに会員登録することから始めます
手順としては
| Ⅰ.スタードメインにアクセス。「ログイン」→「新規会員登録」と進む。
Ⅱ.上記画像のページが開く。そこの一番上のstep1でメールアドレスを入力 Ⅲ.メールが入力したアドレスに届くので、文書内に認証IDが書いてあるので、それをコピー。 Ⅳ.メール内に「ネットオウル 新規会員登録ページ」のURLが書いてあるのでアクセスして、また上記画像のページに戻る。step3の項目の空欄にさっきコピーした認証IDをペースト。 Ⅴ.次のページで登録情報を入力 |
これで登録自体は完了です。
次に決済登録情報です
メンバー管理ツールから「契約管理」→決済情報の項目の「登録情報」→必要事項を入力。これでネットオウルプリペイドを購入できるようになります。(決済暗証番号は覚えておきましょう)
プリペイドを購入する前に移管にかかる費用を調べましょう。
| Ⅰ.メンバー管理ツールから「スタードメイン管理」→「移管申請」と進みます。
Ⅱ.移管したいと思っているドメインを入力。そしてcomやjpなど該当する項目をチェックします。 Ⅲ.移管可能であれば次に進めるようになるので、「申請する」をクリックし次に進みます。 Ⅳ.レジストラ選択の項目に一年辺りの値段が書かれているはずです。基本的に「Netowl」でOKです。 |
ここに書かれている金額のプリペイドを購入しましょう。(paypal決済は5000円からのようです。クレジットカード決済をお勧めします)決済情報の「ネットオウルプリペイド」から購入できます。
スポンサーリンク
③移管申請
| Ⅰ.ネットオウルプリペイドを購入できてお名前.comで作業を終了したら、「スタードメイン管理」→「移管申請」→「申請する」から移管申請ページへ戻りましょう。
Ⅱ.レジストラ選択、authcode入力(お名前.comで調べる)、決済暗証番号入力、利用規約に同意にチェック Ⅲ.次の確認ページで問題なければ、確定ボタンをクリック Ⅳ.スタードメインとお名前.comの両方からメールが届くので、そこに記載されているURLから移管を承認するボタンをクリックして終了になります(私の場合はメールが届くまで1時間弱ぐらいかかりました。お名前.comからのメールが届くのが遅かった。ヤレヤレ) Ⅴ.両方のメールをクリックしてしばらくしたら、移管が完了します(承認ボタンを押してから移管完了までこれまた1時間ぐらいかかりました。ちなみに私が作業したのは平日の夕方です。) |
以上で移管作業は終了です。次回はスタードメインで管理しているドメインをseesaaのブログで使う方法を書きたいと思います。
続き:お名前.comからスタードメインへ移管したドメインをseesaaブログで使用する方法
スポンサーリンク