Wixで画像をトリミングすると画質が劣化する件
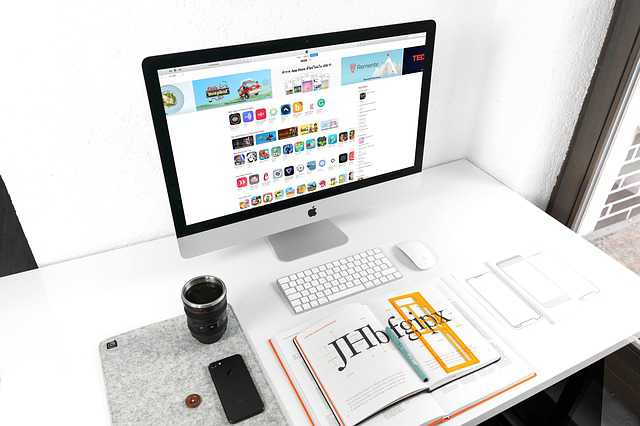
スポンサーリンク
なぜか画質が悪くなる...
関連記事:Wixはやっぱワードプレスに比べるとSEO弱いねって話
Wixでまたトラブル...。
Wixに画像をアップロードして、その画像に余白部分がちょっとだけ残ってたから、トリミングでちょっとカットしようと思って、Wixの「切り取り・編集」機能を使ってイジッてたんだが...
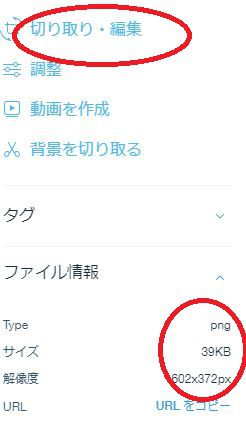
ここで注目してもらいたいのは写真の赤丸部分。ファイル形式はPNGでサイズは39KBになっている...。
スポンサーリンク
PNGファイルがJPGに変換される...
そして、編集が終わって、画像を保存すると、新しいファイルが生成される。ここまでは順調だったんだが...。
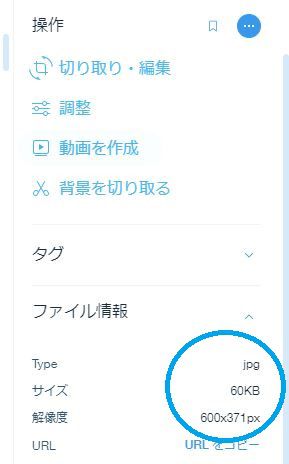
その新しく保存した画像ファイルを見ると、何故かファイル形式がjpgになってて、サイズが60KBとさっきより重くなっている!
さっきより画像のサイズは小さくなってるのに...。
しかもその画像をHPに貼ってみると、明らかに画質が劣化している。(PNGからJPGに変換されてるんだから、画質が悪くなるのは当たり前っちゃ当たり前か...)
なにこのクソ機能?(笑)
調べてみると...
| Wix ではサイトの読み込み時間と画質を考慮に入れ、ウェブサイト上の画像を最適化します。現在、画像を最適化されないようにすることはできません。 |
だとさ。どうやらこれは変えられないみたい。
スポンサーリンク
解決法
まとめると、Wixの画像編集機能を使うと、勝手に形式が変更されたり、画質が荒くなるという事。
じゃあどうするか?
答えは簡単。Wixに上げる前の段階で、画像のトリミング、サイズ、圧縮を終わらせておくしかない。
Windowsユーザーならペイント3Dというツールが使えるのでそれを使うのが一番手っ取り早い。
まず編集したい画像を開く
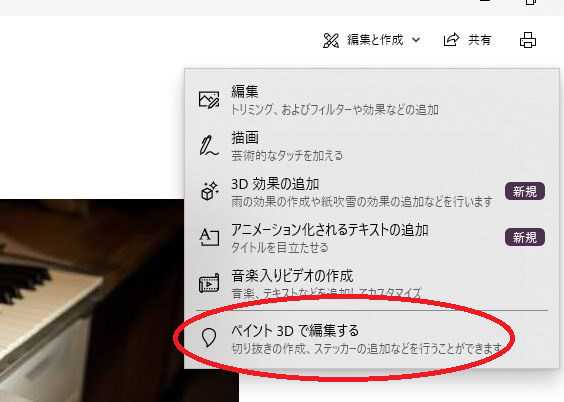
「編集と作成」から「ペイント3Dで編集する」を選択。
スポンサーリンク
画像のトリミングとサイズ変更
そうするとペイント3Dが立ち上がる。
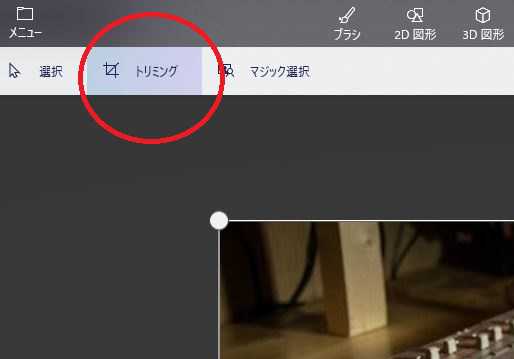
写真の余白などを削除したい場合は「トリミング」をクリックして、好みの形に変更。
次にサイズ変更だが画面上にある「キャンパス」をクリック。
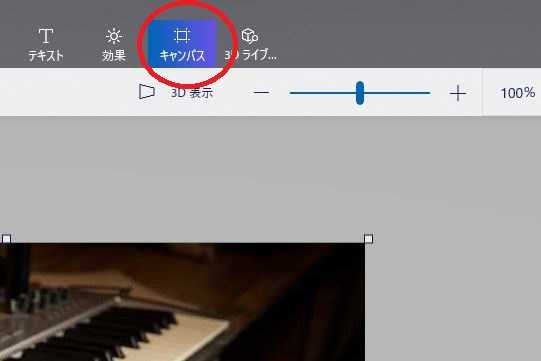
そうすると画面の右に...
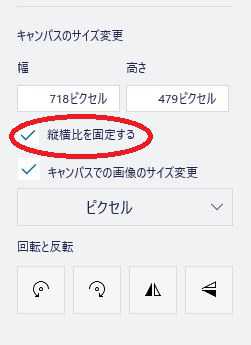
こんなタブが出てくるので、幅と高さ所の数字を好みのサイズにすればOK。画像のサイズの比率を変えたくない場合は「縦横比を固定する」にチェックする事を忘れないように。
次に画像の圧縮に関してだが、画像の圧縮はオンラインで圧縮できるサイトが沢山あるので、それを使うのが良いだろう。
スポンサーリンク

