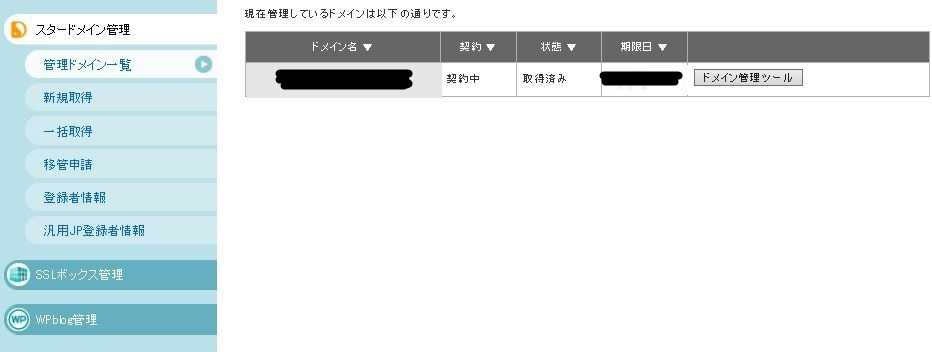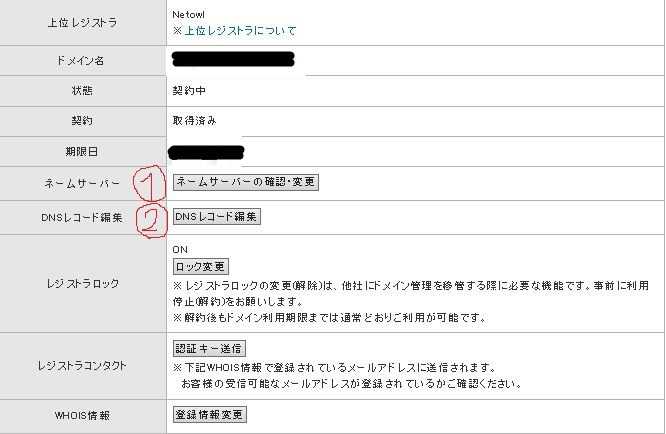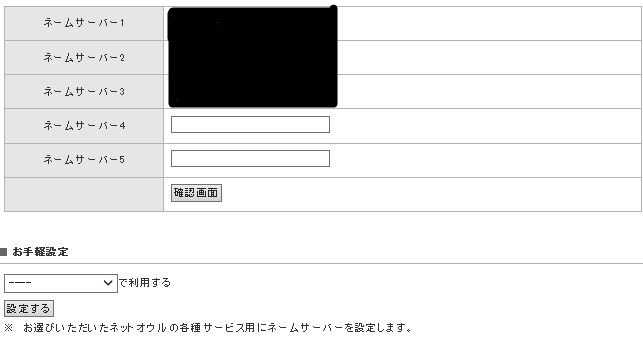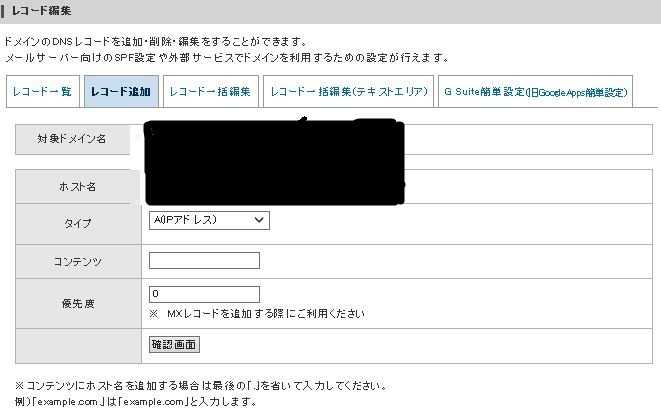お名前.comからスタードメインへ移管したドメインをseesaaブログで使用する方法
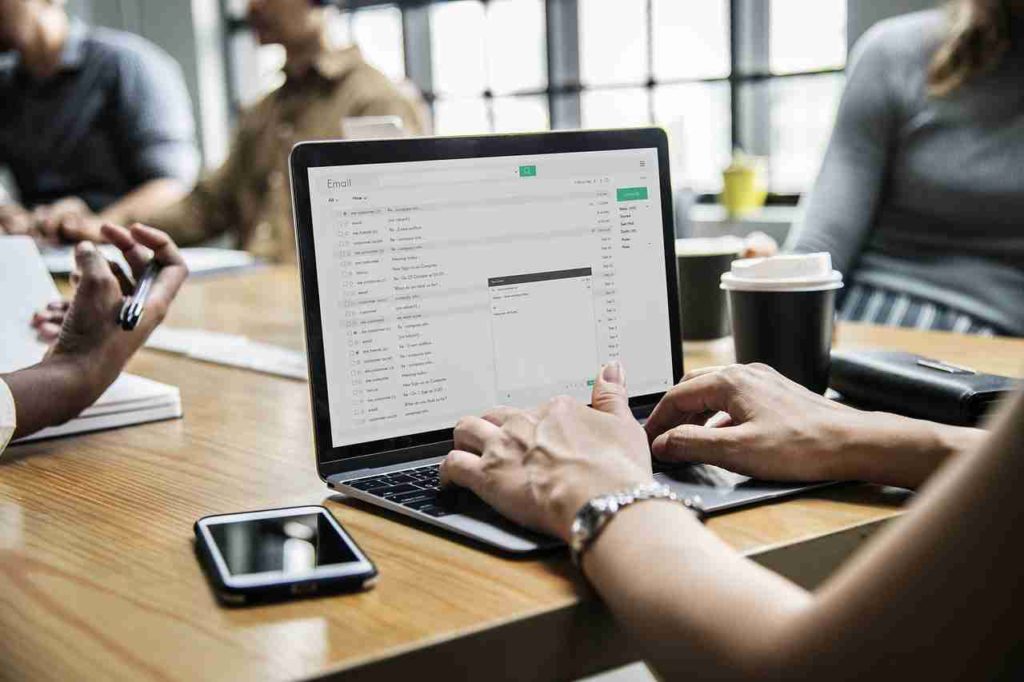
スポンサーリンク
seesaaブログに取得したドメインを使用する
関連記事:お名前.comのwhois情報公開代行をチェックし忘れた時の対処法
前回の記事:お名前.comからスタードメインに移管する手順(whois編集も含む)
前回の記事では、お名前.comからスタードメインへドメインの管理を移管しました。
今回は移管したドメインをseesaaブログで使用する方法を書いていきたいと思います。
まずお名前.comを離れる原因になったwhois情報公開代行についてですが、スタードメインは自動で無料代行してくれているので何もする必要はありません。
「聞いてるか?お名前.comよ。これがマトモな企業の仕事だよ」
スポンサーリンク
①ネームサーバーの変更
まずネームサーバーの変更をしましょう。今まではお名前.com のDNSサーバーなっていたのをスタードメインのサーバーへ切り替えます。
| Ⅰ.メニューの「スタードメイン管理 」をクリック
Ⅱ.メニューの「管理ドメイン一覧」 をクリック Ⅲ.そうするとページ右に移管したドメインが出てくるので、そこの「ドメイン管理ツール」をクリック Ⅳ.ドメイン管理ツール(下記画像参照)のページから 「ネームサーバーの確認・変更」ボタンをクリックします。 |
そうするとネームサーバー登録のページになります。
| Ⅰ.画面下のお手軽設定の項目で「スタードメイン」専用を選びます。
Ⅱ.そして「設定」をクリックします。 Ⅲ.次のページで「確定する」をクリック |
これでネームサーバーの変更はOKです。
スポンサーリンク
②次にDNSレコード編集をします
ドメイン管理ツールのページの「ネームサーバーの確認・変更」のすぐ下の項目の「DNSレコード編集」をクリックします。
クリックするとレコード編集ページにたどり着くので、レコード追加タブをクリックします。
| Ⅰ.まずホスト名ですが私は何も入力しませんでした。短いURLにしたかったからです。「WWW」や「blog」などお好みで入力してもOKです。 ↓ Ⅱ.タイプの項目は「CNAME(別名)」を選びます ↓ Ⅲ.コンテンツの項目には「c.seesaa.net」と入力します。優先度の項目はそのままでOKです。全て入力できれば確認画面に進んで作業を完了させて下さい。 |
これでスタードメインでの作業は終了です!
後はseesaa側の設定のみです。頑張りましょう!
スポンサーリンク
③seesaaブログで設定する
まずseesaaにログインして下さい。
| Ⅰ.「設定」をクリック
Ⅱ.「独自ドメイン」をクリック Ⅲ.「持ち込み」のタブをクリック Ⅳ.「マッピングしているドメイン名のFQDN」にドメインを入力(http://以降だけでOKです。スタードメインでのレコード追加の項目で「www」などをホスト名として設定している場合は一緒に入力します。) Ⅴ.「保存」をクリック |
これで作業は完了です!ホームページにアクセスできるようになるまで時間がかかりますが、自分の場合は一時間ちょっとで完了しました。
スポンサーリンク